Metroid es una de mis franquicias preferidas (junto con Mario, Zelda, Pokémon y alguna que otra más), y curiosamente ya van dos veranos seguidos en los que le dedico mucho tiempo.
Continue readingAuthor Archives: beykex
14/8/012
Uno de los principales motivos por los que nunca logro arrancar al escribir las entradas es la falta de ideas para el título. El título de una entrada, en mi opinión, puede optar bien a transmitir la idea principal de lo que se habla, o bien a meramente marcar una suerte de señalización, un “antes y después” en todo el barullo de entradas que acaban formando el océano de ideas que no consigo clasificar, para así lograr un orden. Por eso, en la versión anterior del blog opté por una organización de las entradas basada en las fechas. Cuando me alojaba en WordPress.com, todas las entradas que carecían de consistencia o solidez en su contenido (entradas en las que reflexionaba o ejercitaba un poco la retórica) se atribuían la coletilla de “Entrada sin tema fijo número X”.
Ahora me encuentro con un problema parecido.
Reviviendo entradas antiguas: Breve ensayo sobre la religión y Dios (II)
Nota: este artículo ha sido extraído y editado a partir del escrito en un hilo del foro de whack a hack!, por lo que no es de extrañar alguna incongruencia gramatical o referencia perdida que se me haya pasado.
Reviviendo entradas antiguas: Breve ensayo personal sobre la Religión y Dios (I)
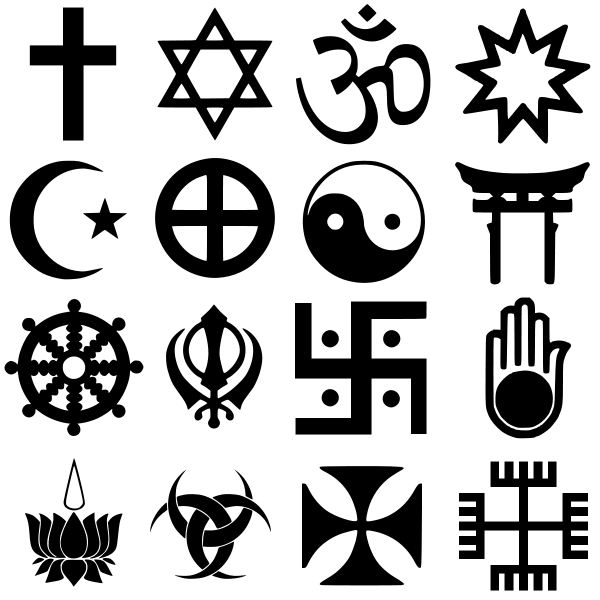
Después de haber leído San Manuel Bueno, Mártir, y tras cerca de un año sintiendo, presintiendo que no todas las cosas del mundo que conocemos puedan entenderse y comprenderse mediante los avances en la sociedad y en la ciencia, yo, una persona de diecisiete años, me dispongo a preguntarme a mí mismo aquello de lo que he estado rehuyendo desde hace muchos años; aquello que, pareciendo tan bueno, rechazo desde no sé cuando y podría ser potencialmente la respuesta al inicio de un continuo y complejo cambio de vivir, bien para mejor o para peor (aunque esto segundo no lo creo, pues como dijo una vez Hymake toda reflexión es buena):
¿Qué es la religión? ¿Qué es Dios? ¿En qué consiste la fe? ¿Cómo afectan estas ideas en el mundo?
Y para mí, ¿qué son todas estas cosas?

